Kartenfunktion
 Die Kartenfunktion des Moduls Smartfarming gibt dir einen Überblick über die Flächen deines Betriebes. Du kannst deine Flächen selbstständig per Hand einzeichnen oder sie z.B. aus der Antragsdatei (ANDI) hochladen. Lass dir anzeigen, welche deiner Flächen sich in nitratsensiblen oder phosphatsensiblen Gebieten befinden. Die Karte befindet sich in der stetigen Weiterentwicklung und wir informieren fortlaufend über Neuerungen.
Die Kartenfunktion des Moduls Smartfarming gibt dir einen Überblick über die Flächen deines Betriebes. Du kannst deine Flächen selbstständig per Hand einzeichnen oder sie z.B. aus der Antragsdatei (ANDI) hochladen. Lass dir anzeigen, welche deiner Flächen sich in nitratsensiblen oder phosphatsensiblen Gebieten befinden. Die Karte befindet sich in der stetigen Weiterentwicklung und wir informieren fortlaufend über Neuerungen.
Inhaltsverzeichnis
Du findest die Kartenfunktion auf der Startseite von näon oder in den Modulen Düngeplanung und Ackerschlagkartei in Schritt 1 oberhalb der Schlagliste. Wenn du über die Startseite reingehst, wähle im Dropdown-Menü deinen Betrieb aus, für den du deine Karte bearbeiten oder einsehen möchtest. Mit einem Klick auf den Stift öffnet sich die Kartenansicht. Hast du deine Flächen bereits hinterlegt oder eingezeichnet, sind sie hier in der Karte einsehbar. Auf der linken Seite der Karte findest du eine Leiste mit verschiedenen Optionen. Über +/- kannst du z.B. in der Karte zoomen.
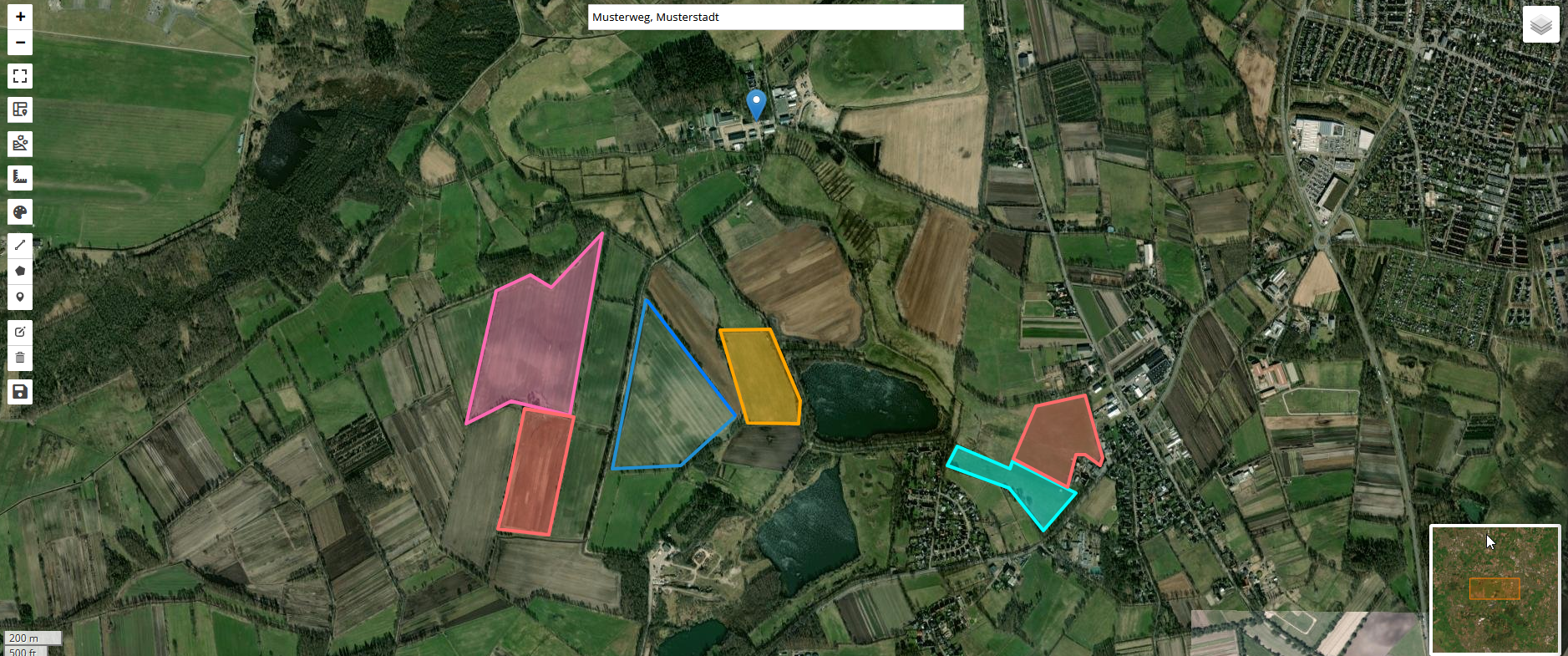
Überschrift
Schlagpolygone in der Kartenfunktion
Kartendaten hochladen
Um die GIS-Daten deiner Schläge hochzuladen, bietet es sich an die Schlagdaten aus einer GeoJson Datei bzw. aus deinem Antragprogramm hochzuladen. In Niedersachsen handelt es sich dabei um die ZIP-Datei aus dem Programm ANDI. Gehe auf der Startseite von Smartfarming auf das näon Symbol und wähle die Kategorie Schlagliste aus. Nun gelangst du in den Datenimport, indem du deine Schlagliste hochladen kannst. Wähle nun die hochzuladene Datei auf deinem PC aus.
Betrieb auswählen
 Melde dich zunächst an um die folgende Funktion nutzen zu können. Klickst du das Betriebsymbol an, öffnet sich ein Fenster in dem du einen Betrieb auswählen kannst und das Jahr indem du arbeiten möchtest. Du kannst sowohl das Jahr als auch die Betriebe die du nutzt jedezeit ändern. Ebenso gibt es die Möglichkeit das Modul ohne Betrieb zu nutzen. Die anderen Funktionen auf dieser Seite kannst du auch ohne Anmeldung nutzen.
Melde dich zunächst an um die folgende Funktion nutzen zu können. Klickst du das Betriebsymbol an, öffnet sich ein Fenster in dem du einen Betrieb auswählen kannst und das Jahr indem du arbeiten möchtest. Du kannst sowohl das Jahr als auch die Betriebe die du nutzt jedezeit ändern. Ebenso gibt es die Möglichkeit das Modul ohne Betrieb zu nutzen. Die anderen Funktionen auf dieser Seite kannst du auch ohne Anmeldung nutzen.
 Der zweite Funktionsbutton von oben kann zum Einsatz kommen, wenn du innerhalb der Karte auf einen Schlag herangezoomt hast und nun wieder alle Schläge sehen möchtest. Die Funktion zoomt wieder auf die Ausgangsansicht der Kartenansicht zurück.
Der zweite Funktionsbutton von oben kann zum Einsatz kommen, wenn du innerhalb der Karte auf einen Schlag herangezoomt hast und nun wieder alle Schläge sehen möchtest. Die Funktion zoomt wieder auf die Ausgangsansicht der Kartenansicht zurück.
Rote Gebiete und Gelbe Gebiete
 Um in der Karte die nitratsensiblen und die phosphatsensiblen Gebiete einzublenden, kannst du auf der linken Seite der Karte den fünften Button auswählen. Es öffnet sich eine Liste, in der du anhaken kannst, welche Gebiete du dir genau anzeigen lassen möchtest (bspw. Schleswig-Holstein oder Niedersachsen). Um zu erkennen, ob deine Flächen in den Gebieten liegen, solltest du darauf achten unter dem vierten Button auf der linken Seite den Schieberegler für Zeige alle Objekte zu aktivieren.
Um in der Karte die nitratsensiblen und die phosphatsensiblen Gebiete einzublenden, kannst du auf der linken Seite der Karte den fünften Button auswählen. Es öffnet sich eine Liste, in der du anhaken kannst, welche Gebiete du dir genau anzeigen lassen möchtest (bspw. Schleswig-Holstein oder Niedersachsen). Um zu erkennen, ob deine Flächen in den Gebieten liegen, solltest du darauf achten unter dem vierten Button auf der linken Seite den Schieberegler für Zeige alle Objekte zu aktivieren.
Flächen einzeichnen und bearbeiten
Messungen aktivieren
 Dieser Funktionsbutton auf der linken Seite beschreibt die Funktion ,,Messen". Nutzt du diesen Button öffnen sich auf der rechten Seite die Unterfunktionen Layer editieren, Layer löschen, Polyline zeichnen, Polygon zeichnen und Kreis zeichnen.
Dieser Funktionsbutton auf der linken Seite beschreibt die Funktion ,,Messen". Nutzt du diesen Button öffnen sich auf der rechten Seite die Unterfunktionen Layer editieren, Layer löschen, Polyline zeichnen, Polygon zeichnen und Kreis zeichnen.
Layer editieren
 Mit der Funktion Layer editieren kannst du jeden deiner Punkte, die du beim zeichnen bzw. messen von Polygonen einträgst nachträglich noch verschieben.
Mit der Funktion Layer editieren kannst du jeden deiner Punkte, die du beim zeichnen bzw. messen von Polygonen einträgst nachträglich noch verschieben.
Layer löschen
 Mit der Funktion Layer löschen kannst du jeden deiner Punkte, die du beim zeichnen bzw. messen von Polygonen einträgst nachträglich noch löschen.
Mit der Funktion Layer löschen kannst du jeden deiner Punkte, die du beim zeichnen bzw. messen von Polygonen einträgst nachträglich noch löschen.
Polygonlinie einzeichnen
 Unter dieser Funktion kannst du Strecken freihand einzeichnen. Setze hierfür mit jeweils einem Klick in die Karte deine gewünschten Eckpunkte. Die Seitenlängen werden aufaddiert und in m/km angezeigt. Ein Klick auf Beenden, schließt die Einzeichnung der Fläche ab. Durch Abbrechen wird die gesamte Einzeichnung des Schlages zurückgesetzt.
Unter dieser Funktion kannst du Strecken freihand einzeichnen. Setze hierfür mit jeweils einem Klick in die Karte deine gewünschten Eckpunkte. Die Seitenlängen werden aufaddiert und in m/km angezeigt. Ein Klick auf Beenden, schließt die Einzeichnung der Fläche ab. Durch Abbrechen wird die gesamte Einzeichnung des Schlages zurückgesetzt.
Ackerschläge/Polygone einzeichnen
 Um Ackerschläge schnell und exakt einzeichnen zu können, bietet sich die Funktion "Polygone einzeichnen" an. Wähle hier das Polygon in der linken Spalte aus und beginne mit dem Einzeichnen in der Karte. Ein Klick auf Beenden schließt die Einzeichnung der Fläche ab. Durch Abbrechen wird die gesamte Einzeichnung des Schlags zurückgesetzt.
Um Ackerschläge schnell und exakt einzeichnen zu können, bietet sich die Funktion "Polygone einzeichnen" an. Wähle hier das Polygon in der linken Spalte aus und beginne mit dem Einzeichnen in der Karte. Ein Klick auf Beenden schließt die Einzeichnung der Fläche ab. Durch Abbrechen wird die gesamte Einzeichnung des Schlags zurückgesetzt.
Kreis zeichnen
 Mit der Funktion Kreis zeichnen kannst du Flächen kreisförmig ausmessen.
Mit der Funktion Kreis zeichnen kannst du Flächen kreisförmig ausmessen.
Ansicht und Navigation in der Karte
Adresseingabefeld
Durch das Eingeben einer Adresse, wird ein Marker in der Karte gesetzt und die Karte wird auf diese Adresse positioniert.
Ansicht
 In der Karte oben rechts gibt es einen Button, unter dem du die folgenden Kartenansichten auswählen kannst:
In der Karte oben rechts gibt es einen Button, unter dem du die folgenden Kartenansichten auswählen kannst:
- Standard-Karte
- Topografische-Karte
- Satelliten-Karte
Navigation
Unten rechts im Bild gibt es eine Miniaturkarte zur besseren Übersicht. Hier mit kannst du größere Sprünge machen und somit schneller hin- und hernavigieren. Bediene die Miniaturkarte durch einen Klick in der Karte und ziehe den Rahmen in einen gewünschten Bereich.
Vollbildmodus
Um die Karte auf dem gesamten Bildschirm anzeigen zu lassen, wähle den Vollbildmodus in der linken Spalte.
Deine Vorteile in näon
| Nutze deine bestehenden Antragsdaten zur schnellen Einzeichnung aller Flächen | |
| Verschaffe dir einen guten Überblick über deine Schläge und das Anbauverhältnis | |
| Flächenänderungen können hier über den Änderungsantrag einfach aktualisiert werden |