Kartenfunktion
 Die Kartenfunktion gibt dir einen Überblick über die Flächen deines Betriebes. Du kannst deine Flächen selbstständig per Hand einzeichnen oder sie z.B. aus der Antragsdatei (ANDI) hochladen. Lass dir anzeigen, welche deiner Flächen sich in nitratsensiblen oder phosphatsensiblen Gebieten befinden. Die Karte befindet sich in der stetigen Weiterentwicklung und wir informieren fortlaufend über Neuerungen.
Die Kartenfunktion gibt dir einen Überblick über die Flächen deines Betriebes. Du kannst deine Flächen selbstständig per Hand einzeichnen oder sie z.B. aus der Antragsdatei (ANDI) hochladen. Lass dir anzeigen, welche deiner Flächen sich in nitratsensiblen oder phosphatsensiblen Gebieten befinden. Die Karte befindet sich in der stetigen Weiterentwicklung und wir informieren fortlaufend über Neuerungen.
Inhaltsverzeichnis
Du findest die Kartenfunktion auf der Startseite von näon oder in den Modulen Düngeplanung und Ackerschlagkartei in Schritt 1 oberhalb der Schlagliste. Wenn du über die Startseite reingehst, wähle im Dropdown-Menü deinen Betrieb aus, für den du deine Karte bearbeiten oder einsehen möchtest. Mit einem Klick auf den Stift öffnet sich die Kartenansicht. Hast du deine Flächen bereits hinterlegt oder eingezeichnet, sind sie hier in der Karte einsehbar. Auf der linken Seite der Karte findest du eine Leiste mit verschiedenen Optionen. Über +/- kannst du z.B. in der Karte zoomen.
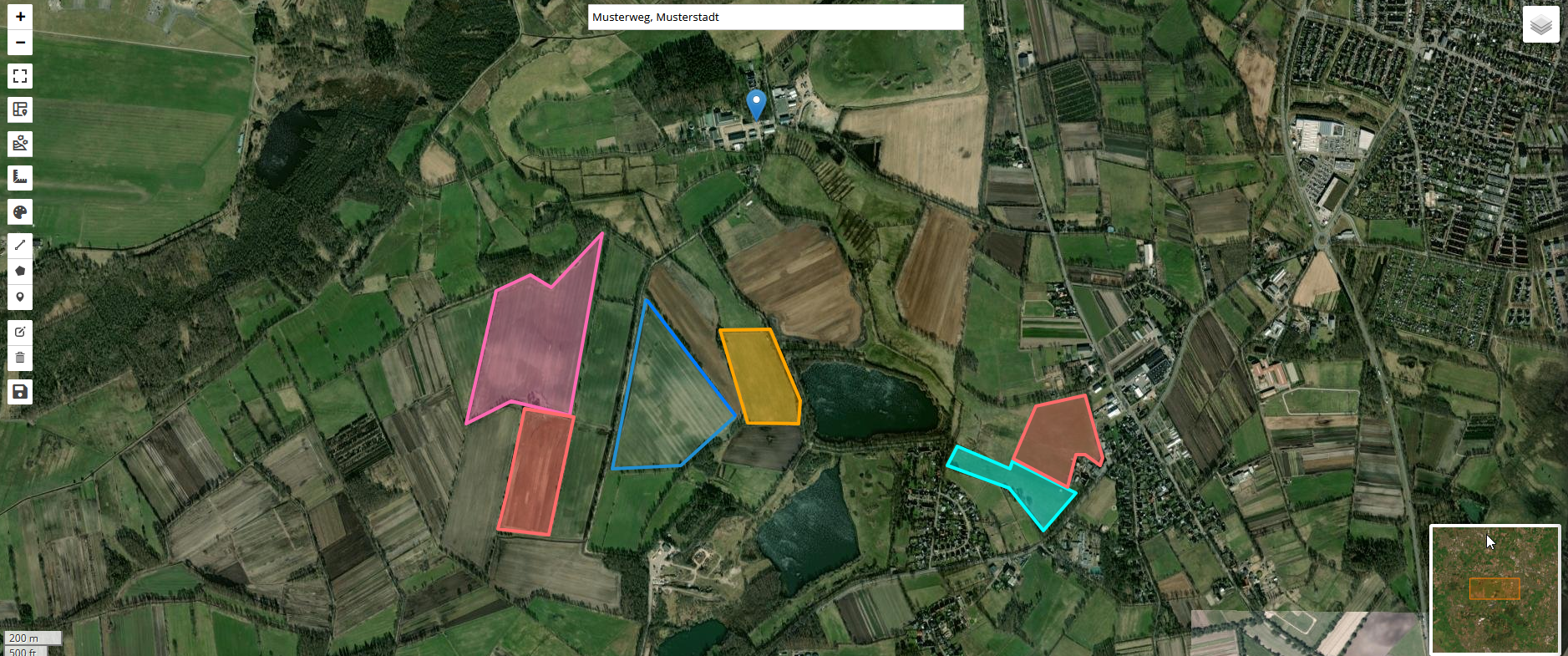
Überschrift
Schlagpolygone in der Kartenfunktion
Kartendaten hochladen
Um die GIS-Daten deiner Schläge hochzuladen, bietet es sich an die Schlagdaten aus einer GeoJson Datei bzw. aus deinem Antragprogramm hochzuladen. In Niedersachsen handelt es sich dabei um die ZIP-Datei aus dem Programm ANDI. Wähle in der linken Spalte den vierten Button mit dem Kartenmotiv. Es öffnet sich eine Liste. Hier wähle > Schlagliste importieren. Wähle nun die hochzuladene Datei auf deinem PC aus.
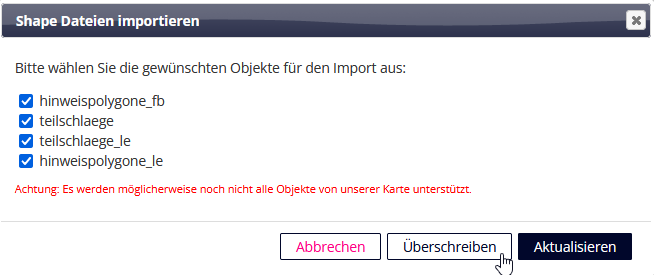
Überschrift
In der nachfolgenden Anfrage empfiehlt es sich alle Haken zu setzen um eine vollständige Übernahme der Daten durchzuführen. Liest du deine Daten das erste mal ein, nutze die Auswahl Überschreiben. Die Geodaten werden nun mit deiner Schlagliste aus Schritt 1 ergänzt und eingezeichnet. Der Abgleich erfolg anhand der FLIK-Nummer.
Möchtest du nur einzelne Schlagdaten aktualisieren, wie z.B. die Flächengröße aus dem Änderungsantrag, kannst du "Aktualisieren auswählen".
Schlagliste und Anbauverhältnis
Weiterhin kannst du in der linken Spalte unter dem vierten Button > Kartenmotiv in der Liste die Schieberegler betätigen um dir deine Schlagliste anzeigen und das Anbauverhältnis darstellen zu lassen.
Zeige Schlagliste
Die Schlagliste wird innerhalb der Karte auf der rechten Seite eingeblendet und zeigt dir deine hinterlegten Schläge mit einer farblichen Markierung an. Entsprechend der farblichen Markierung wird dir die Kultur dargestellt. Dies kann ebenfalls in der Liste unter "Farben neu vergeben" geändert werden. Wenn du nun in deiner Schlagliste einen Schlag anklickst, wird der Fokus in der Karte auf den gewählten Schlag gesetzt. Wenn du nun mit einem Doppelklick auf den Schlag klickst, werden dir folgende Angaben angezeigt:
- Name
- Flächengröße
- Kultur
Zeige alle Objekte
Damit dir deine Schläge auf der Karte auch eingeblendet werden, verwende den Schieberegler Zeige alle Objekte.
Anbauverhältnis
In dem Reiter Anbauverhältnis werden deine angebauten Kulturen in einem Kuchendiagramm prozentual dargestellt und in Hektar aufgelistet. Das Diagramm kannst du dir in verschiedenen Dateiformaten über die drei Striche herunterladen.
Rote Gebiete und Gelbe Gebiete
Um in der Karte die nitratsensiblen und die phosphatsensiblen Gebiete einzublenden, kannst du auf der linken Seite der Karte den fünften Button auswählen. Es öffnet sich eine Liste, in der du anhaken kannst, welche Gebiete du dir genau anzeigen lassen möchtest (bspw. Schleswig-Holstein oder Niedersachsen). Um zu erkennen, ob deine Flächen in den Gebieten liegen, solltest du darauf achten unter dem vierten Button auf der linken Seite den Schieberegler für Zeige alle Objekte zu aktivieren.
Flächen einzeichnen und bearbeiten
Messungen aktivieren
 In Bearbeitung.
In Bearbeitung.
Farbe auswählen
 Um eine Farbe auszuwählen, in der du deine Fläche einzeichnen möchtest, nutze das Symbol der Farbpalette in der linken Spalte. Wähle die gewünschte Farbe aus und zeichne dann deine Fläche ein indem du das darunter liegende Symbol für "Linien einzeichnen" auswählst. Wenn du bereits eingezeichnete Flächen umfärben möchtest, wähle deine Farbe aus und klicke dann in die jeweilige Fläche, die du umfärben möchtest.
Um eine Farbe auszuwählen, in der du deine Fläche einzeichnen möchtest, nutze das Symbol der Farbpalette in der linken Spalte. Wähle die gewünschte Farbe aus und zeichne dann deine Fläche ein indem du das darunter liegende Symbol für "Linien einzeichnen" auswählst. Wenn du bereits eingezeichnete Flächen umfärben möchtest, wähle deine Farbe aus und klicke dann in die jeweilige Fläche, die du umfärben möchtest.
Linien einzeichnen
 Unter Linien einzeichnen kannst du Strecken freihand einzeichnen. Setze hierfür mit jeweils einem Klick in die Karte deine gewünschten Eckpunkte. Die Seitenlängen werden aufaddiert und in m/km angezeigt. Ein Klick auf Beenden, schließt die Einzeichnung der Fläche ab. Durch Abbrechen wird die gesamte Einzeichnung des Schlages zurückgesetzt.
Unter Linien einzeichnen kannst du Strecken freihand einzeichnen. Setze hierfür mit jeweils einem Klick in die Karte deine gewünschten Eckpunkte. Die Seitenlängen werden aufaddiert und in m/km angezeigt. Ein Klick auf Beenden, schließt die Einzeichnung der Fläche ab. Durch Abbrechen wird die gesamte Einzeichnung des Schlages zurückgesetzt.
Ackerschläge/Polygone einzeichnen
 Um Ackerschläge schnell und exakt einzeichnen zu können, bietet sich die Funktion "Polygone einzeichnen" an. Wähle hier das Polygon in der linken Spalte aus und beginne mit dem Einzeichnen in der Karte. Ein Klick auf Beenden schließt die Einzeichnung der Fläche ab. Durch Abbrechen wird die gesamte Einzeichnung des Schlags zurückgesetzt.
Um Ackerschläge schnell und exakt einzeichnen zu können, bietet sich die Funktion "Polygone einzeichnen" an. Wähle hier das Polygon in der linken Spalte aus und beginne mit dem Einzeichnen in der Karte. Ein Klick auf Beenden schließt die Einzeichnung der Fläche ab. Durch Abbrechen wird die gesamte Einzeichnung des Schlags zurückgesetzt.
Markierung setzen
 Wähle "Markierung setzen" um in deiner Karte einen Punkt zu markieren. Du kannst eigens gesetzte Markierungen über den Mülleimer löschen, indem du dann die Markierungen wieder anklickst. Die Markierung der Betriebsadresse lässt sich nicht löschen.
Wähle "Markierung setzen" um in deiner Karte einen Punkt zu markieren. Du kannst eigens gesetzte Markierungen über den Mülleimer löschen, indem du dann die Markierungen wieder anklickst. Die Markierung der Betriebsadresse lässt sich nicht löschen.
Objekte bearbeiten
 Unter diesem Punkt kannst du alle gesetzten Ecken wieder bearbeiten und verändern, indem du die Punkte anklickst und ziehst. Möchtest du die Bearbeitung rückgängig machen klicke Abbrechen.
Unter diesem Punkt kannst du alle gesetzten Ecken wieder bearbeiten und verändern, indem du die Punkte anklickst und ziehst. Möchtest du die Bearbeitung rückgängig machen klicke Abbrechen.
Objekte löschen
 Du kannst einzelne eingezeichnete Schläge löschen, indem du den Mülleimer auswählst und dann in das zu löschende Objekt klickst. Zudem kannst du alle Schläge durch den Klick auf Alles löschen entfernen.
Du kannst einzelne eingezeichnete Schläge löschen, indem du den Mülleimer auswählst und dann in das zu löschende Objekt klickst. Zudem kannst du alle Schläge durch den Klick auf Alles löschen entfernen.
Speicher Objekte
 Damit deine Änderungen abgespeichert werden, nutze das Symbol "Speicherdiskette". Es öffnet sich ein Pop up-Fenster mit einem Systemhinweis, in dem du noch einmal bestätigen kannst, ob du die Änderungen wirklich speichern möchtest.
Damit deine Änderungen abgespeichert werden, nutze das Symbol "Speicherdiskette". Es öffnet sich ein Pop up-Fenster mit einem Systemhinweis, in dem du noch einmal bestätigen kannst, ob du die Änderungen wirklich speichern möchtest.
Ansicht und Navigation in der Karte
Adresseingabefeld
Durch das Eingeben einer Adresse, wird ein Marker in der Karte gesetzt und die Karte wird auf diese Adresse positioniert.
Ansicht
 In der Karte oben rechts gibt es einen Button, unter dem du die folgenden Kartenansichten auswählen kannst:
In der Karte oben rechts gibt es einen Button, unter dem du die folgenden Kartenansichten auswählen kannst:
- Standard-Karte
- Topografische-Karte
- Satelliten-Karte
Navigation
Unten rechts im Bild gibt es eine Miniaturkarte zur besseren Übersicht. Hier mit kannst du größere Sprünge machen und somit schneller hin- und hernavigieren. Bediene die Miniaturkarte durch einen Klick in der Karte und ziehe den Rahmen in einen gewünschten Bereich.
Vollbildmodus
Um die Karte auf dem gesamten Bildschirm anzeigen zu lassen, wähle den Vollbildmodus in der linken Spalte.
Deine Vorteile in näon
| Nutze deine bestehenden Antragsdaten zur schnellen Einzeichnung aller Flächen | |
| Verschaffe dir einen guten Überblick über deine Schläge und das Anbauverhältnis | |
| Flächenänderungen können hier über den Änderungsantrag einfach aktualisiert werden |